当日のZoom参加手順・名前の入力方法
このページはWindowsパソコンを前提にご説明
MacやLinuxなど他のOSでは動作確認を行えておりませんが、同様の操作になるかと思います。
恐れ入りますがご自身にて適宜読み替えてご覧ください。
当勉強会ではパソコンでの視聴を推奨しているため、スマホでの手順は省略しています。ご了承ください。
Zoomの起動
※インストールがまだの方は Zoomのインストール方法 に記載の手順でインストールしてください。
画面左下のスタートメニュー(ウインドウズのアイコン)からZoomのソフトを起動してください。
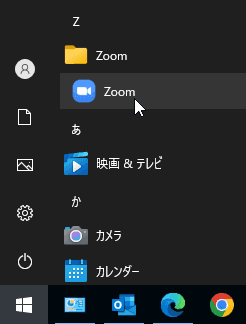
ミーティングIDとお名前の入力
以下のいずれかの画面が出ますので、下記のとおりにボタンを押してください。
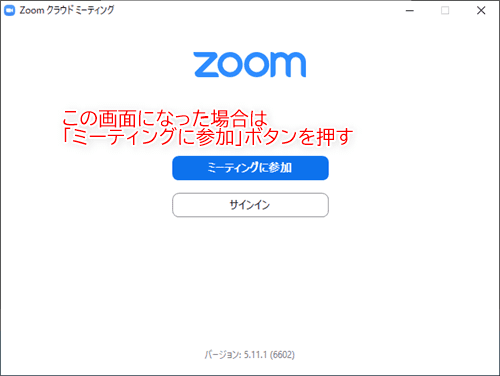
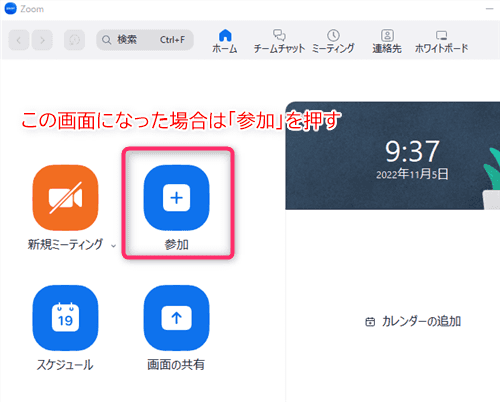
次の画面で、ミーティングIDとあなたのお名前を入力します。
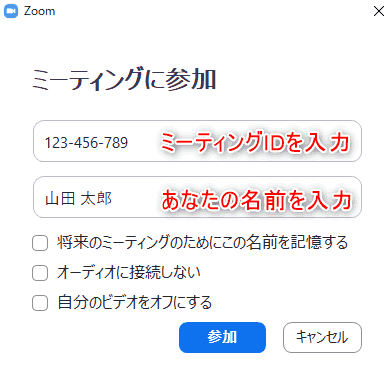
「ミーティングID」は11ケタほどの数字で、勉強会の「当日案内メール」に記載されています。
(「当日案内メール」の送信時期等についてはこちらをご覧ください)
「あなたのお名前」は、参加申込時に記入いただいたお名前を入力してください。
異なる名前を入力すると、本人確認ができず(部外者の侵入とみなされてしまう)、動画が配信されないのでご注意ください。
この2つを記入したら、「参加」ボタンを押してください。
申込者の姓名を入力してください
Zoom接続時に表示される名前の入力欄には、申込時に入力された本名を、次のいずれかでご入力ください。
- 姓と名の間を1文字あけて、漢字で入力(例:佐藤 花子)
- 姓と名の間を1文字あけて、ひらがなで入力(例:さとう はなこ)
- 姓と名の間を1文字あけて、カタカナで入力(例:サトウ ハナコ)
次の入力は、参加が承認されないことがあります
アルファベットで入力された場合
「sato hanako」のように アルファベットで書かれた場合、本人確認に時間を要するため、優先順位を下げて対応します。
姓のみ、名のみの場合
「すずき」「花子」のように、姓名の一部のみしか入力されない場合です。
同じ姓や名の人がいた場合など、参加者の特定ができない状況下では、参加を承認しません。
ニックネームのような表記の場合
ニックネームのような表記で入力された場合や、「sato」「kayo」「osa」のように姓名のどちらか判別不能な場合など、参加者の特定ができない状況下では、参加を承認しません。
姓と名をスペースで区切らない場合
難しい苗字と難しい名前の組み合わせの方の場合、姓と名を区切らないと運営スタッフ側で名簿との突合せができず、参加を承認できない場合があります。
姓と名を区切ることがルールですので、ご理解願います。
事務所名、法人名の場合
参加申込時のお名前と一致しないため、参加を承認しません。
参加者ご本人の氏名でご参加ください。
参加申込時に正しい姓名を入力されなかった場合
参加申込(お支払い時)に、正しくない名前や姓名・フリガナを逆に入力された場合は、スタッフの受付で用いる名簿自体に誤った名前が記載されてしまいます。
本人確認ができなくなるため、参加が承認されませんのでご注意ください。
二重接続の場合
複数のパソコン、スマホからの接続は許可していないので、この場合は正しい名前を入力されても参加承認されません。
別のパソコンでZoom参加したい場合は、すでに接続したZoomを終了してから、別のパソコンでZoom接続してください。
繰り返しZoom接続された場合
申込時に登録されたお名前であっても、繰り返しZoomに接続された場合は、名前が正しく入力されても承認しない場合があります。これは、パスコード等が漏洩したなどの理由で、不正侵入が試みられている場合があるためです。
通信環境が悪い場合
接続が頻繁に切れるような通信環境が悪いところでは、Zoom接続を繰り返してしまうため、上記の繰り返し接続に該当し、承認されない場合があります。
通信状況が安定した場所から、ご参加下さい。
本名入力に沿わなかった場合の対応について
以上のルールに沿わないことにより、Zoomでの参加が遅れたり、参加できなかった場合であっても、参加費の返金は行いません。
繰り返しとなりますが、「本名で、姓と名をスペースで区切る」をお守りいただきますよう、よろしくお願いいたします。
10回に1回くらいの割合で、この原則ルールを守らず、参加を承認できない事例が発生しています。
本人確認を確実に行い、皆さまに不利益が生じないようにするためですので、ご協力をお願いいたします。
パスコードの入力
次に、勉強会の「当日案内メール」に記載されていパスコードを入力して下さい。
(当日案内メールの送信時期等についてはこちらをご覧ください)
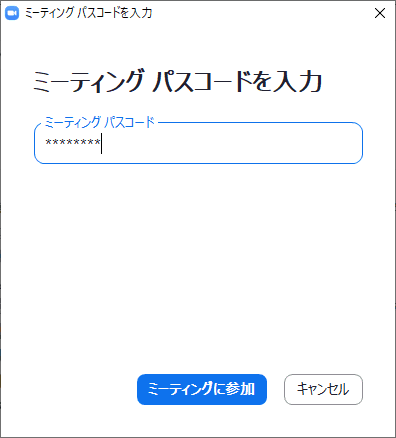
まもなく配信が開始されます
正しくパスワードを入力すると、次のような画面が表示されます。
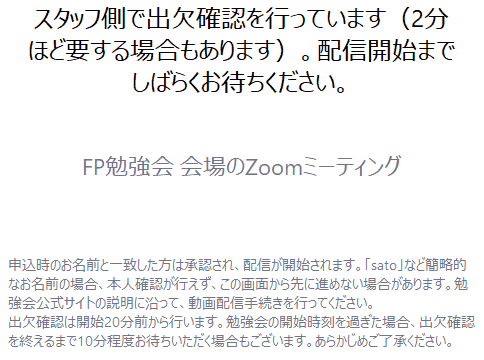
このとき、会場にいるスタッフが出欠確認(本人確認)を行っています。正式な参加者であることが確認できたら、動画の配信が開始されます。
なお、開始時刻を過ぎた後は、出欠確認まで15分程度お待ちいただく場合があるので、予めご了承ください。
下記の「オーディオに参加」の画面が表示されたら、「コンピューターでオーディオに参加」のボタンを押してください。
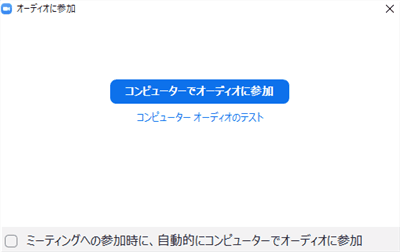
※「ミーティングへの参加時に、自動的にコンピュータにオーディオに参加」にチェックを入れると、以後はこの画面を省略することができます。
配信映像を確認

Zoom接続後、「FP勉強会 会場」と表示された映像を大きく表示して下さい。
次の画面が表示されたときは・・・
操作中に次の画面が表示されたら、まだ動画配信の準備が整っていない状況です。
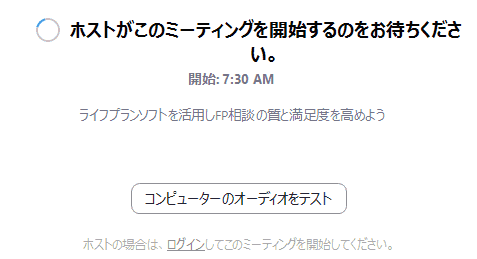

この画面が出たら、画面を閉じてください。
開始時刻の20分前になりましたら、もう一度接続してください。
不明点があれば、お支払い前にご質問下さい
勉強会の内容・重要事項をご理解ご納得いただいてから、お支払に進んでください。
お支払の前にご不明点、ご質問がございましたら、下記お問い合わせ先よりお知らせください。
疑問点を解消してから、安心してお支払をしていただけるよう運営しています。
このページは、「FP実務勉強会」「FP技能士3級2級合格勉強会」「FP技能士1級合格勉強会」で共通のご案内事項です。
重要事項の最終更新:2025/4/22



